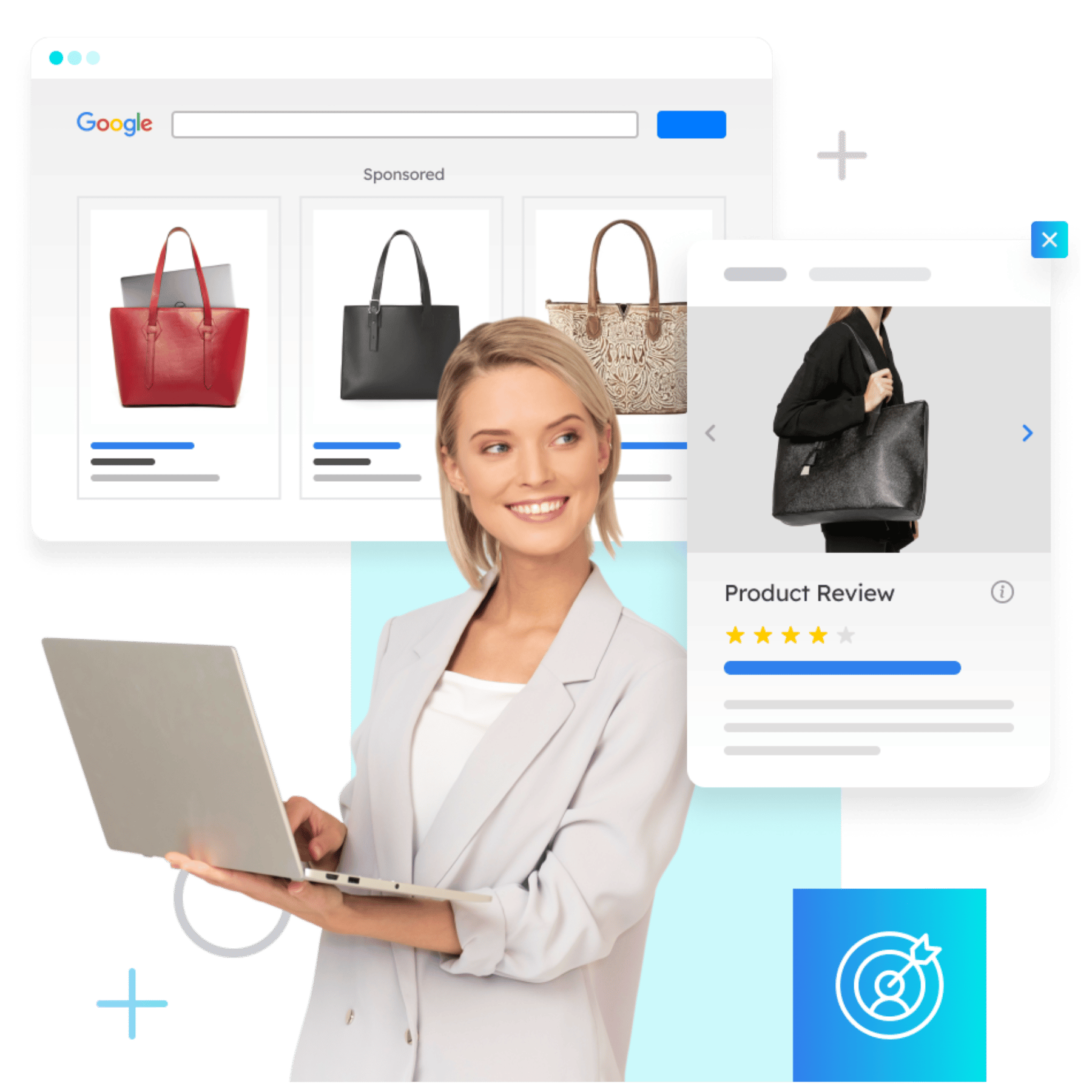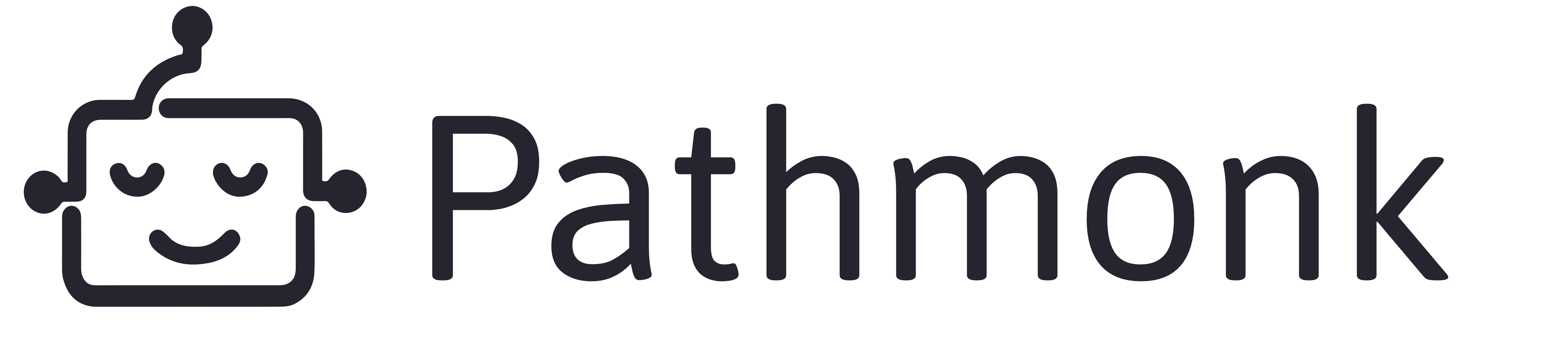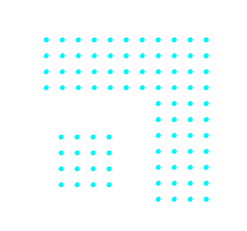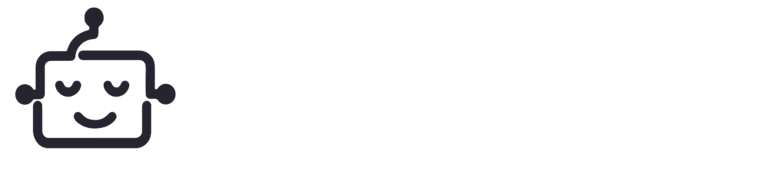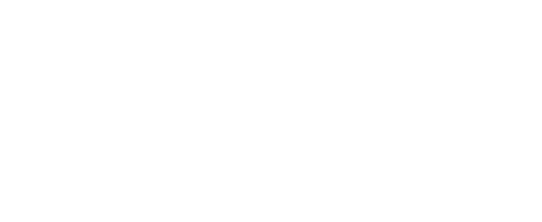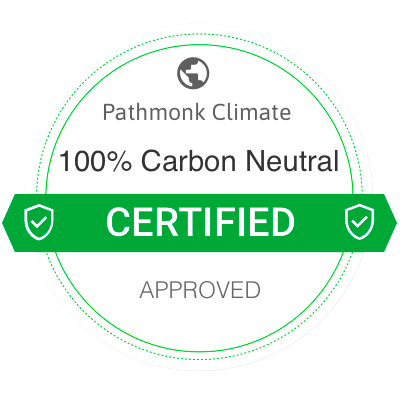You’ve already been using Pathmonk for some time, and you’re happy with the results. So… what now?
If you’re ready to take things a step further, the AI Tasks Dashboard is your next move. It gives you a set of guided actions to help train Pathmonk’s AI, so it continues to learn from your input and sharpens its decisions over time.
Think of it as an active role in optimization. You’re not just monitoring performance anymore, you’re shaping it. From helping the AI prioritize the right pages to refining how leads are qualified, each task you complete adds another layer of intelligence to how Pathmonk works for your business.
Here’s how to complete each task you might be prompted to do.
Tasks to train Pathmonk's AI
How to access your AI Dashboard
To get started, log in to your Pathmonk account. From the top navigation, go to Accelerate Growth and select AI Dashboard.
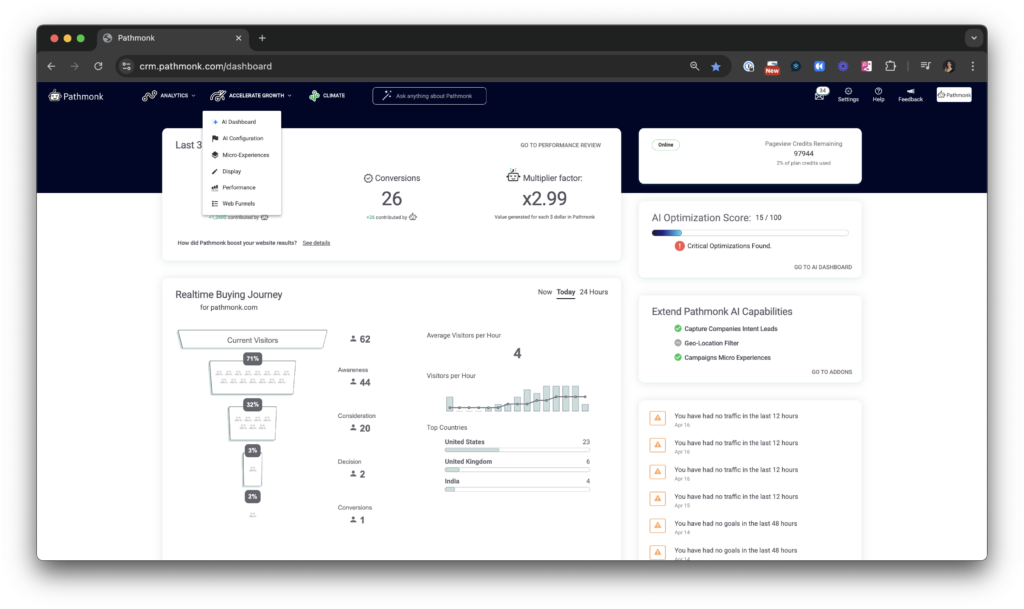
Here, you’ll see your AI Optimization Score —the closer to 100, the better. This score reflects how many training tasks you’ve completed to help Pathmonk’s AI better understand your business and deliver stronger results.
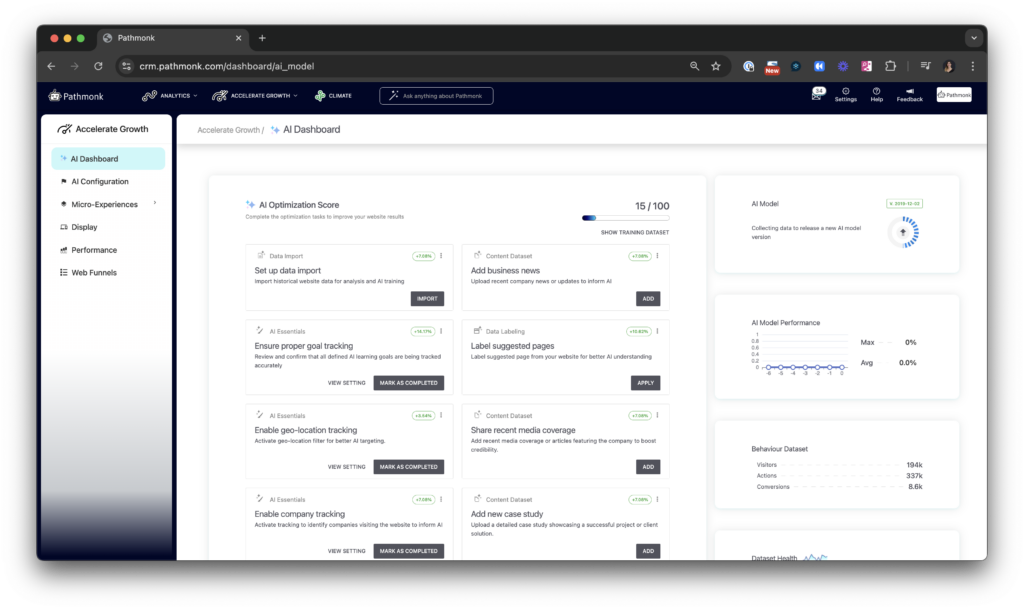
Each task you see below is designed to guide the AI in different areas. You can work through them at your own pace, and if a task doesn’t apply to your use case, simply click the three dots in the top-right corner of the card and select Dismiss.
Task ‘Set up data import’
This task allows you to import historical website data to give Pathmonk’s AI more context about your past performance. The goal is to help the AI identify patterns in user behavior, conversions, and traffic, even before Pathmonk was installed.
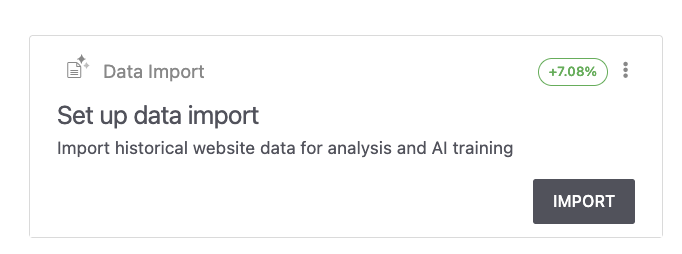
By adding this dataset, you’re giving the AI a head start. It doesn’t need to wait for weeks of fresh interactions, it can start analyzing trends from the get-go.
How to complete it
- Click the “Import” button on the task card.
- In the pop-up window, upload a CSV file with your historical website data.
- You can drag and drop the file or click “Select file” to browse.
- Make sure the file format follows a clear structure (typically including columns like date, sessions, conversions, bounce rate, or other performance metrics).
- Click “Import to AI” and you’re done.
💡 Good to know
- Start with the right reports: If you’re using GA4 (which most customers are), we recommend starting with the Engagement and Monetization reports. These give the AI insights into how users behave and what content or actions drive value.
- If you don’t monetize directly on your website: Skip the Monetization report and upload the Engagement or Acquisition report instead. It helps the AI understand which traffic sources are most valuable to your business.
- Aim for 6 months of data or more: The more historical context you provide, the more accurate the early learnings will be.
- Exporting from GA4 is simple:
→ Go to the report (Engagement)
→ Adjust the date range in the top right
→ Click the Export icon (top right corner) and choose CSV
Task ‘Add business news’
This task lets you upload recent company news or updates so Pathmonk’s AI stays in tune with what’s happening in your business. Whether it’s a new product launch, a funding round, a partnership, or internal milestones, these updates help the AI contextualize your content and user behavior.
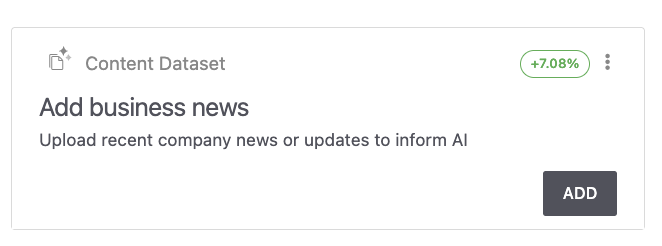
The goal is to give the AI better awareness of what matters most right now, so it can prioritize and personalize accordingly.
How to complete it
- Click the “Add” button on the task card.
- In the pop-up window, you’ll have three options — choose whichever is easiest for you:
- Upload a file (text, PDF, PPT, or PPTX)
- Paste a URL linking to a news article or press release
- Write directly into the text box with a short summary of your update
- Once you’ve filled in at least one field, click “Send to AI.”
💡 Good to know
- What to include: Product launches, new features, client wins, partnerships, funding announcements, company events, internal milestones — anything relevant to your audience or brand positioning.
- No formal press release needed: Even a short paragraph about what’s new is enough.
- Keep it recent: Updates from the last 3–6 months are most useful.
- Use multiple formats: You can mix and match — for example, link to a press article and write a quick summary for extra context.
- The AI uses this info behind the scenes: It won’t show up on your site, but it helps the system make smarter decisions about what content to promote or deprioritize.
Task ‘Ensure proper goal tracking’
This task is about double-checking that all your AI learning goals are being tracked correctly, and that each key interaction on your site is being recognized and assigned to the right stage in the funnel.
Accurate goal tracking is essential for Pathmonk to understand what matters most in your user journey and to personalize based on meaningful actions, not noise.
How to complete it
- Click the “View setting” button on the task card.
- You’ll be taken to the Event Tracking view, where you’ll see:
- Pathmonk Goals: Core goal being boosted by Pathmonk (increase demos, sales, leads, phone actions, etc)
- Tracked Events: Actions being monitored on your website, along with their measurement type and funnel stage.
- Review the list:
- Make sure your primary goals (e.g. demo requests, signups, purchases) are correctly labeled.
- Confirm that each event has the right funnel stage (Awareness, Consideration, or Conversion).
- Look out for any red ⚠️ warning icons, which indicate incomplete or incorrect setup.
- If everything looks good, go back to the dashboard and click “Mark as completed”.
- If something’s off, fix it in the settings first — or ask support for help.
💡 Good to know
- One clear goal is better than ten vague ones: Don’t overload the system with irrelevant events — prioritize the ones that actually impact your business.
- Use cases matter: Assigning the right use case (e.g. “Purchase” or “Signup”) helps the AI understand the intent behind each action.
- Red alerts are your cue: Any event marked with a red icon needs fixing — either it’s missing a funnel stage or has conflicting info.
- No dev work needed: In most cases, you can adjust the settings directly from this screen.
Task ‘Label suggested pages’
This task helps Pathmonk’s AI better understand the structure and purpose of your website. By labeling high-traffic pages with the right intent (e.g. awareness, conversion, feature page), you give the AI the context it needs to optimize experiences more effectively.
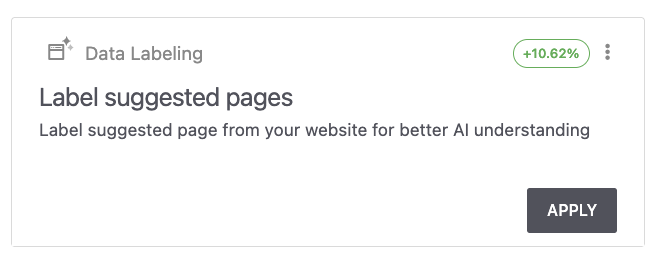
The more accurately your pages are labeled, the more precise the AI can be in personalizing the journey for different types of visitors.
How to complete it
- Click the “Apply” button on the task card.
- A pop-up will display the URL of a suggested page (based on traffic volume).
- Under Page Labels, select the label(s) that best describe the page.
- Once selected, click “Apply” to save the label.
💡 Good to know
- You’ll start with the homepage: That’s usually the first suggestion due to high traffic. Over time, Pathmonk will prompt you to label additional pages.
- This doesn’t change anything on your site: It’s purely for internal use to help the AI understand your content.
- You can revisit and adjust labels later as your site evolves or content shifts.
Task ‘Enable geo-location filter’
This task lets you activate location-based targeting so Pathmonk’s AI can focus your funnel optimization on the regions that matter most to your business. By enabling geo-location tracking, you can choose where Pathmonk should appear — and more importantly, where it shouldn’t.
This helps ensure that your website experiences are shown only to users from specific countries or groups of countries where your ideal customers are located.
How to complete it
- Click the “View setting” button on the task card.
- You’ll be taken to the billing page.
- Scroll to the Add-ons section and look for Geo-Location Filter.
- Click “Purchase” to activate it as part of your subscription.
- Once active, return to the AI Dashboard and click “Mark as completed.”
💡 Good to know
- This feature restricts targeting by country or region, helping you focus on your high-value markets only.
- Geo-location is a premium add-on that would be added to your current pricing if selected.
- Ideal for international or regional businesses looking to reduce noise and optimize funnel performance where it matters most.
Task ‘Share recent media coverage’
This task allows you to upload or link to media articles that mention your company, product, or team. Sharing press coverage helps Pathmonk’s AI better understand your brand’s positioning and reputation — which can influence how it prioritizes content and evaluates trust signals.
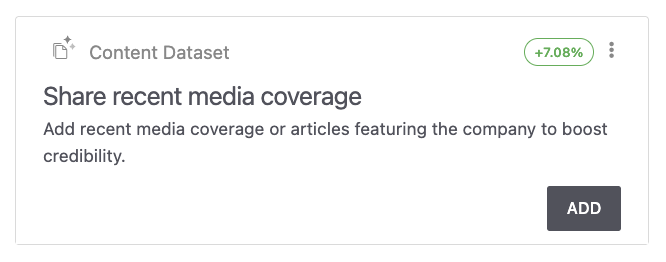
It’s a simple way to boost credibility signals within the AI.
How to complete it
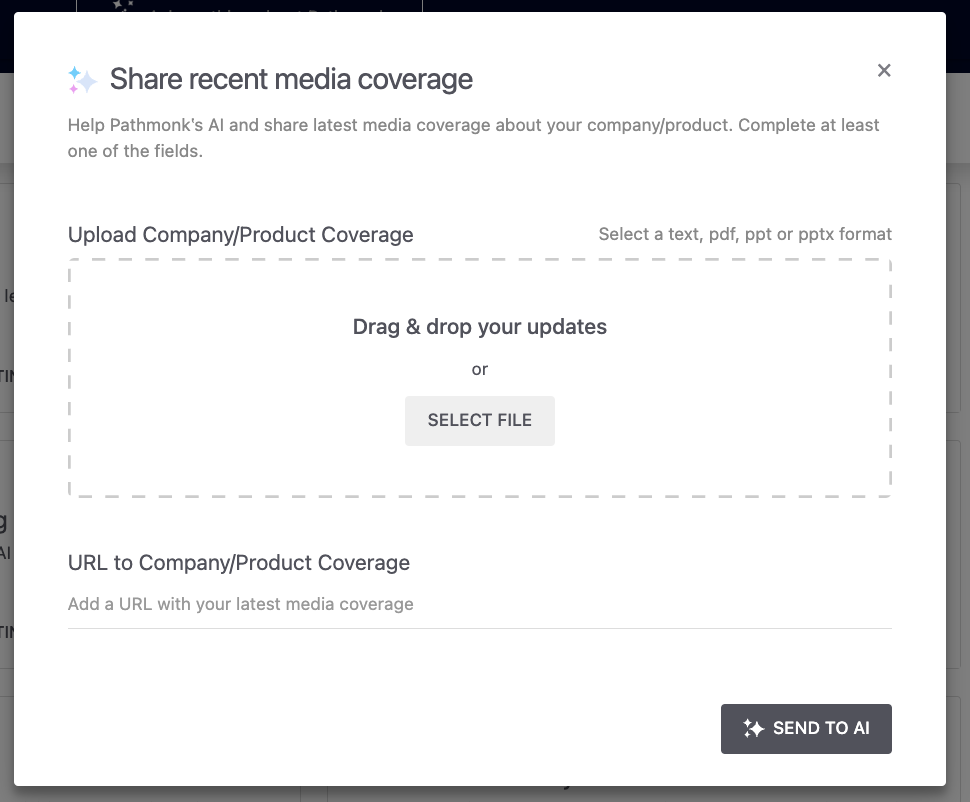
- Click the “Add” button on the task card.
- In the pop-up window, choose one of the following:
- Upload a file (text, PDF, PPT, or PPTX) with the article or media mention.
- Paste a URL to the online publication or news article.
- Click “Send to AI” to complete the task.
💡 Good to know
- Include third-party validation: Articles from external sources (media, awards, rankings, guest posts) are ideal.
- Internal blog posts don’t count: Focus on coverage from reputable platforms or publications.
- Recent is better: Aim for articles or mentions from the past 6–12 months.
- Helps the AI weigh credibility: Coverage from known sources may help the AI push more trust-heavy messaging to new visitors.
Task ‘Enable company tracking’
This task activates Pathmonk’s B2B intent leads feature, which identifies companies visiting your website, even if no one fills out a form. It’s ideal for B2B businesses running account-based marketing (ABM) or looking to better understand which companies are showing buying intent.
With this enabled, you’ll gain access to a list of visiting companies, their size, industry, and visit behavior — so you can prioritize outreach and focus efforts where it matters.
How to complete it
- Click the “View setting” button on the task card.
- You’ll be taken to the billing page.
- Under the Add-ons section, look for B2B Intent Leads Generation.
- Click “Purchase” to add it to your subscription.
- Once active, return to the AI Dashboard and click “Mark as completed.”
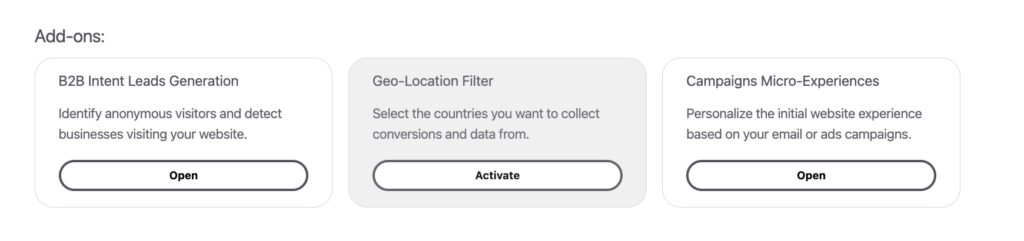
💡 Good to know
- This is a premium add-on designed for B2B-focused teams running outbound or ABM strategies.
- No forms or cookies required: The tool uses cookieless tracking to identify visiting companies without relying on direct input.
- You can connect it with your CRM or outbound tools to automate follow-ups with warm accounts.
- If you’re not doing B2B or outbound, you can skip this one — it won’t add value in a B2C context.
Task ‘Add new case study’
This task lets you upload a recent case study or client success story to help Pathmonk’s AI better understand the value your company delivers. Sharing specific outcomes from real projects helps the AI identify strong content and better align messaging with what actually resonates with potential customers.
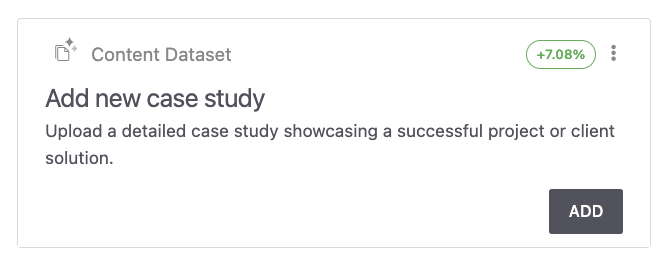
The more relevant examples you provide, the sharper the AI becomes at highlighting what makes your business credible and results-driven.
How to complete it
- Click the “Add” button on the task card.
- In the pop-up window, choose one of the two options:
- Upload a file (text, PDF, PPT, or PPTX) detailing the case study or client story.
- Paste a URL that links directly to the case study hosted on your website or a third-party platform.
- Once added, click “Send to AI.”
💡 Good to know
- Focus on real results: Share stories that include metrics, outcomes, or clear before/after impact.
- Use your best examples: Prioritize case studies that align with your current ICP or core offering.
- Short or long — both work: Whether it’s a one-pager or a full report, the AI can extract value from either.
Task ‘Review and confirm CTA’
This task is about making sure your Call-to-Action (CTA) is still aligned with your business goals. The AI will use your CTA text to guide users toward the most relevant conversion, so clarity and intent matter.
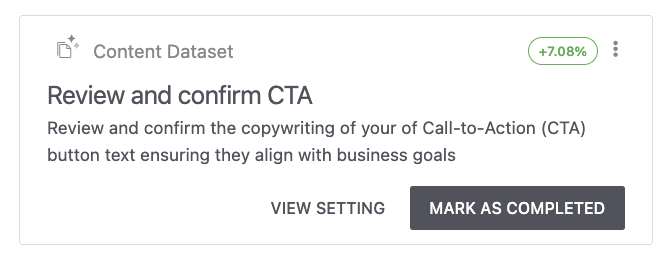
Whether your goal is to get demo requests, trial sign-ups, or form submissions, this task helps confirm that your CTA is correct and up to date.
How to complete it
- Click “View setting” on the task card.
- You’ll be taken to the Micro-Experiences section > Click on the Call to Action tab.
- Review the Primary Action field, this is the CTA text currently in use (e.g. “Request Demo”).
- Edit it if needed to better reflect your desired next step.
- Click “Save” once you’re happy with it.
- Go back to the AI Dashboard and click “Mark as completed.”
💡 Good to know
- Make sure it matches your funnel goal: If your goal is leads, don’t use vague CTAs like “Learn More.”
- Avoid generic phrases: The clearer the intent, the better the AI can support the experience.
You can update this anytime in the Micro-Experiences > CTA section if your goals change.
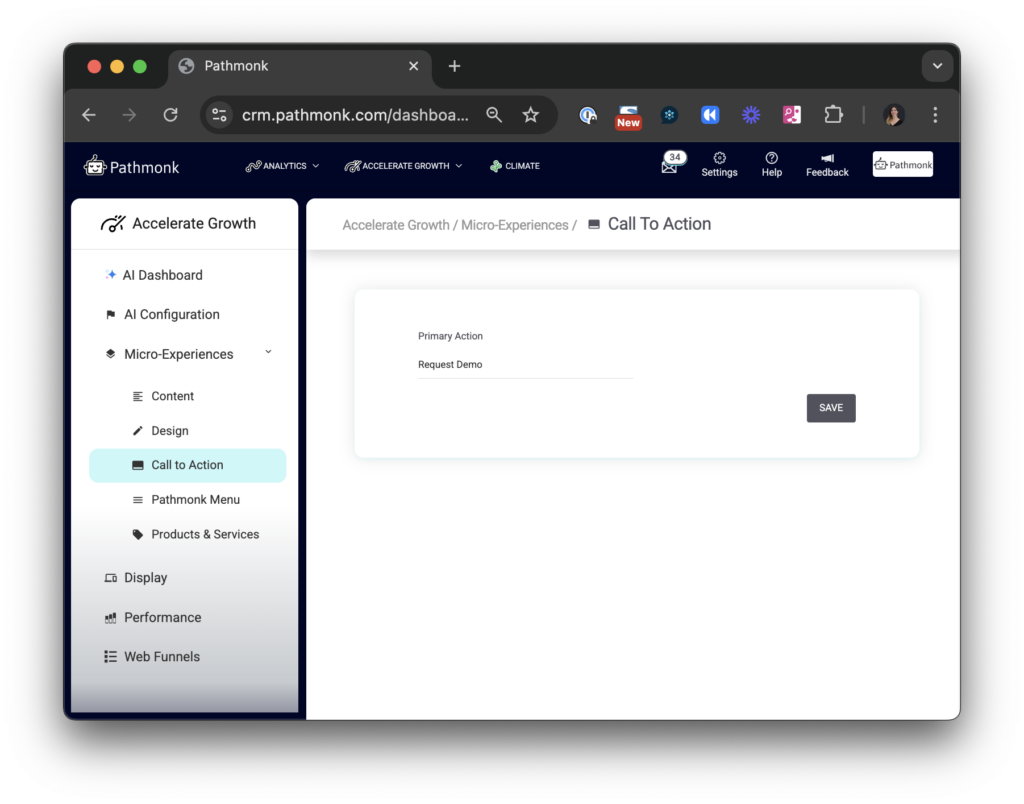
Task ‘Upload additional content’
This task allows you to upload any type of supporting material that helps Pathmonk’s AI better understand your offering — from product manuals to internal guides, brochures, FAQs, or onboarding decks.
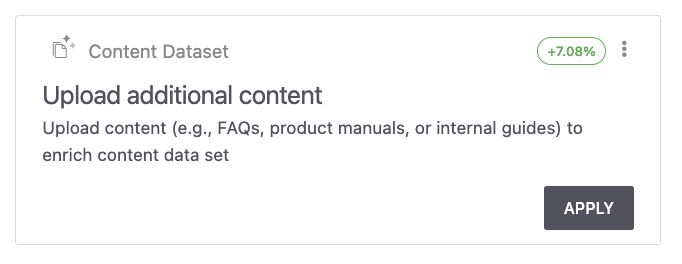
The more context the AI has around your value proposition, product features, and positioning, the better it can align its decisions with what matters most to your users.
How to complete it
- Click the “Apply” button on the task card.
- In the pop-up window, choose one of the following options:
- Upload a file (text, PDF, PPT, or PPTX), ideal for decks, guides, or documentation.
- Paste a URL linking to a hosted document, internal wiki, or help article.
- Once you’ve added at least one source, click “Send to AI.”
💡 Good to know
- Use this for depth: This task is great for content that’s too detailed for a case study or news update.
- Great examples: Product sheets, feature comparisons, onboarding materials, customer support FAQs, internal playbooks.
- Keep it relevant: Focus on content that reflects your current product offering or sales narrative.
- No public visibility: These files are used solely for training the AI, they won’t be shown to users.
Task ‘Upgrade AI calibration’
This task invites you to explore a more aggressive optimization setting by switching your AI model calibration from Amplify mode to Turbo mode. While Amplify offers a balanced and educational experience for visitors, Turbo is more assertive, designed to push harder for conversions.
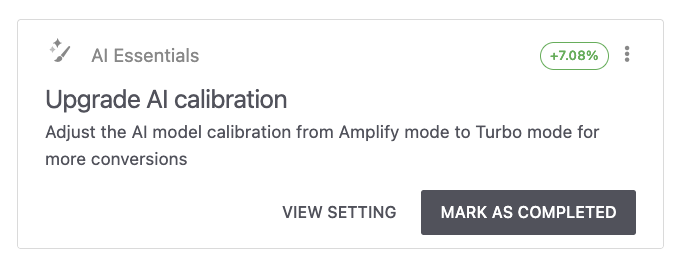
This setting isn’t for everyone, but if your strategy is to maximize conversions over nurturing, it might be worth testing.
How to complete it
- Click “View setting” on the task card.
You’ll land on the AI Configuration screen. - Under AI Model Calibration, open the dropdown and select Turbo mode.
- Click Save.
- Return to the AI Dashboard and click “Mark as completed”.
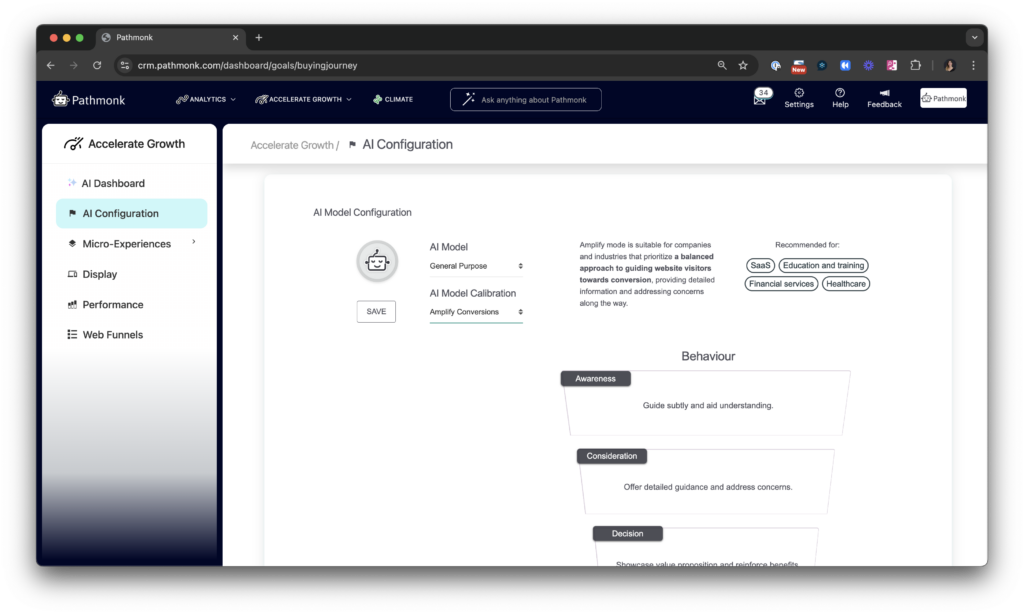
💡 Good to know
- Amplify mode is recommended by default: It’s the best starting point for most companies — guiding visitors with context, not pressure.
- Turbo is conversion-first: Ideal if you already have product-market fit and your visitors are high-intent.
- You can switch back anytime if Turbo feels too pushy for your brand or audience.
- Ignore this task if your focus is education or long sales cycles, stick with Amplify or Lite for a more nurturing journey.
What happens if I don’t optimize?
No worries, Pathmonk will still run. However, by skipping the optimization tasks:
- You delay the AI’s learning curve
- You lose the chance to tailor the journey to real buyer intent
- Conversion growth will plateau faster than it should
Most of these tasks take just a few minutes. You’re not tweaking backend settings, you’re giving the AI clarity on what you already know: your goals, your audience, and what works.
If you’ve already committed to using Pathmonk, skipping this part is like buying a high-end bike and never adjusting the seat or brakes. It works. But it could work even better 😉
Increase +180%
leads
demos
sales
bookings
from your website with AI
Get more conversions from your existing website traffic delivering personalized experiences.